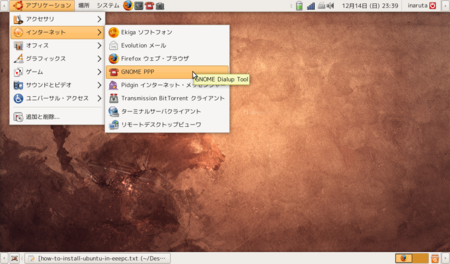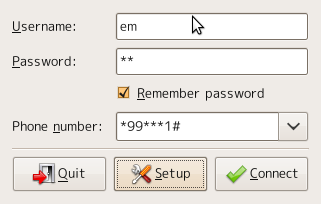MacBookを買ったためにしばらく放置していたEeePC901に、Ubuntu8.10をインストールした。
これまでUbuntu8.04のalternative版を入れていたけど、いろいろ調子が悪かったので、潔くクリーンインストールした。
このEeePCを買った半年前に比べて、今はとても linux on netbook 界隈が賑わっていて、情報が充実している。なので8.10を入れた今、とても快適に動いているので、素の方法をここにシェアしておく。
EeePC901にUbuntu8.10をインストールする
あらかじめ言っておくが、インターネットに繋がったマシンが一台は必要である。
Ubuntu Desktop 日本語 Remix CDのダウンロード
http://www.ubuntulinux.jp/products/JA-Localized/download
UbuntuのISOイメージをダウンロードし、CD-Rに焼く。外付けUSBのコンボドライブなどを持っていれば、それをEeePCに接続し、Ubuntuをインストールする。何の問題もなくインストールまで完了するはずである。
このとき、書き込みソフトによって、Ubuntuのインストールが失敗することがある。インストール時に黒い画面から進まなくなってしまったら、別のソフトで書き込み直してみるといい。
外付けドライブを持っていなければ、USBメモリを使ってもいい。その場合は、EeePCの起動時、BIOS画面でESCキーを押し、ブートドライブを選択すればうまくいくだろう。
無線LAN、マイク、カメラなどを使えるようにする
EeePCでUbuntuを使う場合、問題になるのは各種ドライバの部分である。素のUbuntuのままでは、無線LANをはじめとするハードウェアが動かなかったり(有線LANは動く)、うまくスリープされなかったりと、不具合がある。
しかしいまはとてもいいものが出ていて、Array.orgが提供しているlinux-eeepcというパッケージを入れれば、基本的に、それらはすべて動くようになる。
Array.org Ubuntu Repository
http://www.array.org/ubuntu/setup-intrepid.html
下記の手順で、 linux-eeepc カーネルがインストールされる。
wget http://www.array.org/ubuntu/array-intrepid.list sudo mv -v array-intrepid.list /etc/apt/sources.list.d/ wget http://www.array.org/ubuntu/array-apt-key.asc sudo apt-key add array-apt-key.asc sudo apt-get update sudo apt-get install linux-eeepc
この操作をすると、 ubuntu のカーネルが複数存在していることになり、 PC の起動時にブートローダ(GRUB)で eeepc カーネルを選ばないとこのカーネルを使えない。
それでは面倒くさいので、デフォルトで eeepc カーネルが起動するように GRUB の設定を変更する。
そのためには下記の設定ファイルを変更する。
$ sudo vim /boot/grub/menu.lst
このファイルには、 GRUB のカーネル選択画面で表示されるカーネルのリストが書かれている。このリストの中で一番上に書いてあるものが自動で選択されるカーネルとなるので、 eeepc カーネルの記述を一番上にもってくる。具体的には、
title Ubuntu 8.10, kernel 2.6.27-8-eeepc uuid 7b786f22-0559-4512-804e-3c2249c3b9e5 kernel /boot/vmlinuz-2.6.27-8-eeepc root=UUID=7b786f22-0559-4512-804e-3c2 249c3b9e5 ro quiet splash initrd /boot/initrd.img-2.6.27-8-eeepc quiet
という記述を探し、 124 行目の
## ## End Default Options ##
の下あたりに移動する。
イー・モバイルを使えるようにする
gnomeならgnome-pppを入れる。(KDE なら kppp)
sudo apt-get install gnome-ppp
フォルダ名を日本語から英語に
env LANG=C xdg-user-dirs-gtk-update
を実行。
Caps Lock を Control にする
http://hogeo.jp/blog/memo/2008/09/key_layout_ubuntu_on_libretto.html
~/.Xmodmap を作成して、以下の内容を書き込む。
remove Lock = Caps_Lock remove Control = Control_L keysym Control_L = Control_L keysym Caps_Lock = Control_L add Lock = Caps_Lock add Control = Control_L
そして下記を実行。
$ xmodmap ~/.xmodmaprc
これだけだと、次回の起動時には元に戻ってしまうので、 .xinitrc に下記の記述を追加しておく。
xmodmap $HOME/.xmodmaprc
キー配列をUS配列にする
http://www10.atwiki.jp/shirayuu/pages/23.html#id_6df568a5
$ setxkbmap -model us -layout us
を実行し、 .xmodmaprc に
keycode 132 = backslash bar keycode 51 = Return
を追加して xmodmap を実行。
$ xmodmap ~/.xmodmaprc